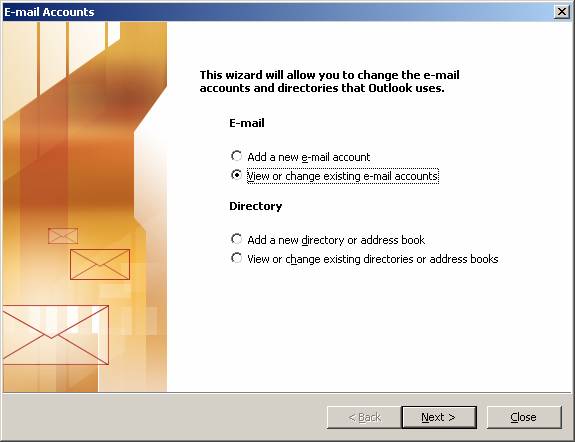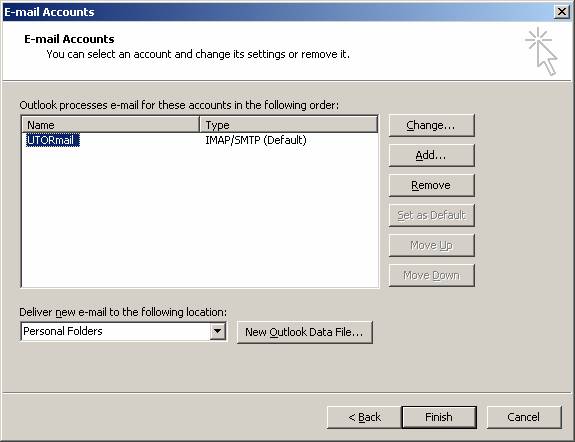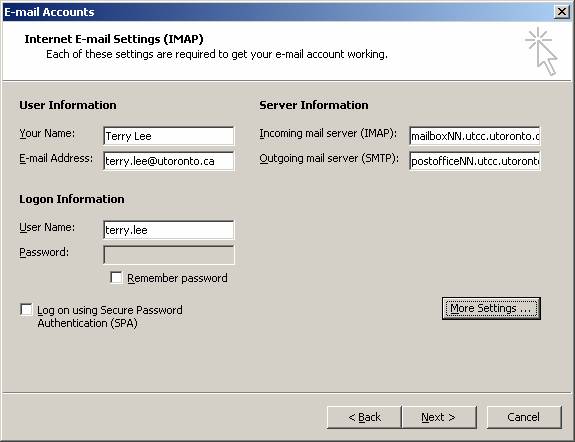Outlook 2003 for Windows 2000 and XP Installation
Guide with SSL/TLS
Note 1: The Information Commons Help Desk and UTM
Help Desks do not provide support for Microsoft Outlook
Limited support is
provided by the UTSC Help Desk. This page is provided to help users
properly configure Outlook for use with UTORmail.
1.
Begin by clicking Start > All Programs > Microsoft
Office > Microsoft Office Outlook 2003.
2.
If viewing or changing an existing
Outlook Email account you will see the window below. Click Next
3.
In the Email Account window
below choose the name of your UTORmail account and click Change to
proceed
4.
In the Email Accounts window for Internet
Email Settings (IMAP) Click More Settings
5.
This
will display the screen below
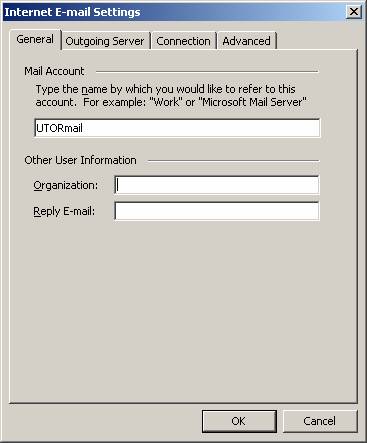
6.
Click
on the Advanced tab.
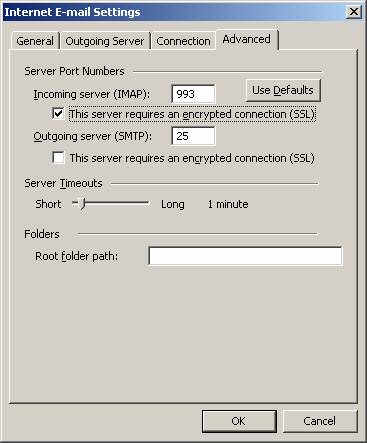
7.
Under
Incoming server (IMAP) click the box
labelled, This server requires a secure
connection (SSL).
8.
Confirm
that the server port number for the incoming server changed to 993 (this will happen automatically
when you check the box in the previous step).
9.
Click
OK to close the Internet E-mail Settings window.
10. Click Next
in the E-mail Accounts window
11. At this point you will be prompted for
your UTORid password, to allow you to log in to your newly created account.
Type your password in the box labelled password,
and click OK.
12. Click Finish
in the E-mail Accounts window.
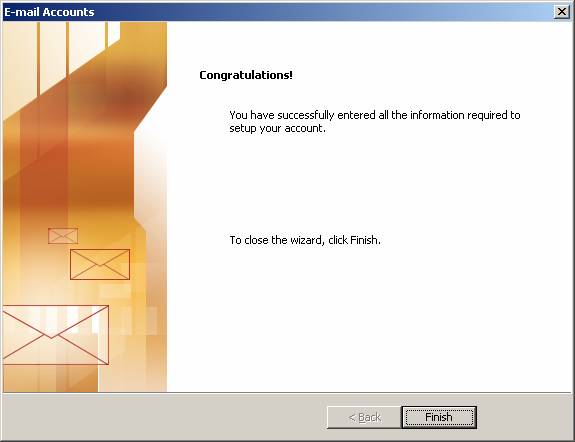
March 29, 2007